The first place to start is by activating the Content Organizer Site Feature.

Once you activate this feature, a document library called DropOffLibrary is created along with a list called RoutingRules. You will also find two new links in Site Settings: Content Organizer Settings and Content Organizer Rules.
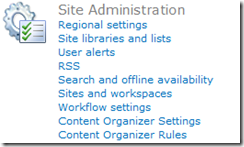
The settings link allows you to configure various things about the content organizer such as forcing all libraries on the site to redirect to the drop-off-library, and allowing you to target rules with destinations on other sites. You can also enable folder partitioning to automatically create subfolders when one container gets too large (user specified limits).
The rules link takes you to the list where you specify the rules. It’s pretty simple really. All rules are based off a content type and then you can specify zero or more conditions based upon site columns on that content type. You can use the priority option to give one rule more importance over another. In this case here, I am creating a rule for the Image content type.
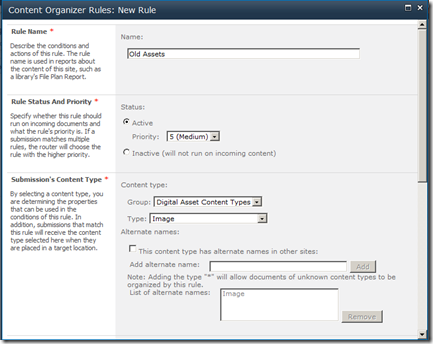
Scrolling down, I can set the condition based upon specific site columns in the content type. In this case, I want to move any image that has a copyright date from last year or earlier into an asset library called Old Assets.
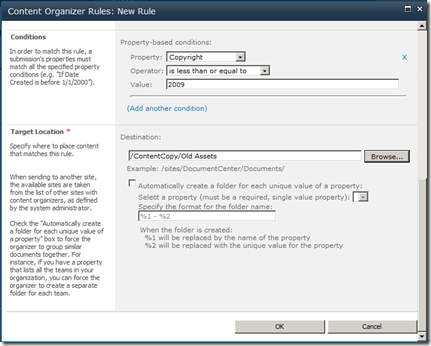
It also has the ability to automatically create subfolders based upon metadata. This is pretty cool. For example I could have it create subfolders for each copyright year.
Now we need to try it out, I go to the Drop Off Library and use the Add new document link. This library looks a little bit different on a few of the screens.
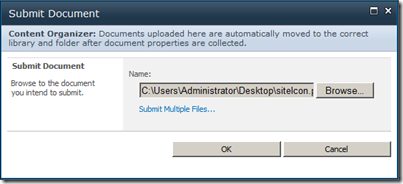
The user gets a warning that his or her document will be moved. When you add a rule to the organizer that involves a content type, it automatically adds it to the Drop Off Library.
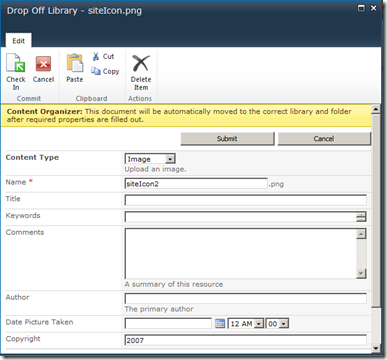
Once we submit, we get a notification of where the document got moved to. Notice that it put it in the Old Assets document library. If there was an issue moving the document or no rules matched, it will leave the document in the Drop Off Library informing the user that it could move in the future.
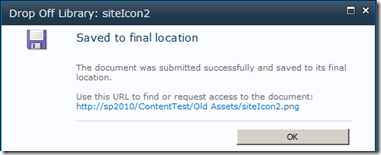
The only thing I wish it did here was provide a link to the folder of the document as opposed to the document itself.
I really like the content organizer because it allows the user to just upload a document without having to think about where it should go. This makes it much easier for user’s to get their job done and it helps you keep things organized. As someone who does mostly ECM work, this is going to save me a lot of time in the future. Pair this with the new Document Id service and we’ve got a very nice way of dealing with documents.
Refer: http://www.dotnetmafia.com/blogs/dotnettipoftheday/archive/2010/03/17/a-quick-look-at-the-sharepoint-2010-content-organizer.aspx
Once you activate this feature, a document library called DropOffLibrary is created along with a list called RoutingRules. You will also find two new links in Site Settings: Content Organizer Settings and Content Organizer Rules.
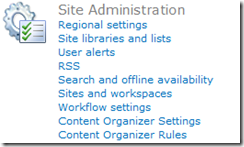
The settings link allows you to configure various things about the content organizer such as forcing all libraries on the site to redirect to the drop-off-library, and allowing you to target rules with destinations on other sites. You can also enable folder partitioning to automatically create subfolders when one container gets too large (user specified limits).
The rules link takes you to the list where you specify the rules. It’s pretty simple really. All rules are based off a content type and then you can specify zero or more conditions based upon site columns on that content type. You can use the priority option to give one rule more importance over another. In this case here, I am creating a rule for the Image content type.
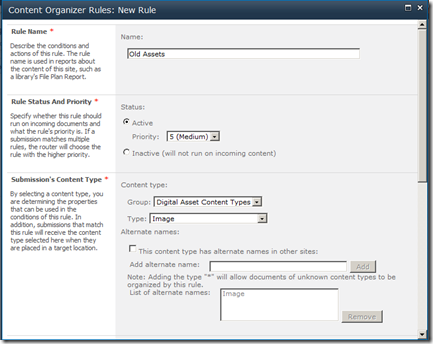
Scrolling down, I can set the condition based upon specific site columns in the content type. In this case, I want to move any image that has a copyright date from last year or earlier into an asset library called Old Assets.
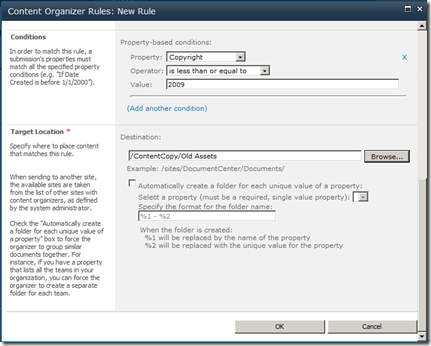
It also has the ability to automatically create subfolders based upon metadata. This is pretty cool. For example I could have it create subfolders for each copyright year.
Now we need to try it out, I go to the Drop Off Library and use the Add new document link. This library looks a little bit different on a few of the screens.
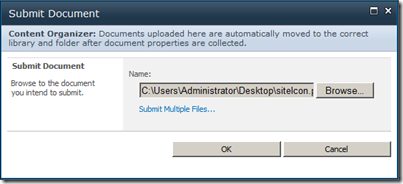
The user gets a warning that his or her document will be moved. When you add a rule to the organizer that involves a content type, it automatically adds it to the Drop Off Library.
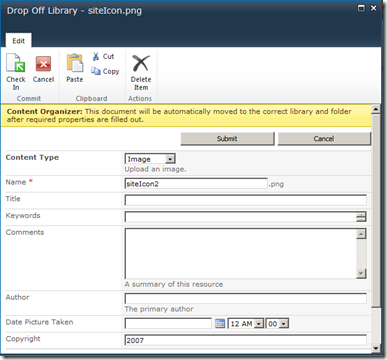
Once we submit, we get a notification of where the document got moved to. Notice that it put it in the Old Assets document library. If there was an issue moving the document or no rules matched, it will leave the document in the Drop Off Library informing the user that it could move in the future.
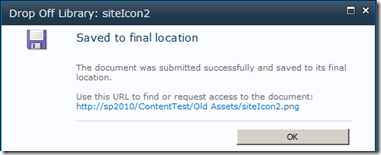
The only thing I wish it did here was provide a link to the folder of the document as opposed to the document itself.
I really like the content organizer because it allows the user to just upload a document without having to think about where it should go. This makes it much easier for user’s to get their job done and it helps you keep things organized. As someone who does mostly ECM work, this is going to save me a lot of time in the future. Pair this with the new Document Id service and we’ve got a very nice way of dealing with documents.
Refer: http://www.dotnetmafia.com/blogs/dotnettipoftheday/archive/2010/03/17/a-quick-look-at-the-sharepoint-2010-content-organizer.aspx
No comments:
Post a Comment